No dia 07.11.24, às 12h30, foi implementada a seguinte atualização no IDEA:
Integração do IDEA com o Calendário do Office 365. A integração do IDEA com o Microsoft Office 365, que já contemplava o Word Online, foi expandida também para o Calendário. As datas de evento que forem preenchidas nos seguintes movimentos passarão a constar para o usuário em seu calendário do Office (disponível em ferramentas como o Outlook e Teams):
-
-
Peticionamento intermediário – ATOS FINALÍSTICOS > CIÊNCIA > DESIGNAÇÃO DE AUDIÊNCIA/SESSÃO (920135)
-
Link Notificação para Audiência – ATOS FINALÍSTICOS > DESPACHO > DILIGÊNCIAS > NOTIFICAÇÃO (920047)
-
Link Demais Movimentos – ATOS FINALÍSTICOS > DESPACHO > DILIGÊNCIAS > NOTIFICAÇÃO (920047)
-
Confira o passo-a-passo:
Exemplo 1: Ciência de Designação de Audiência/Sessão
1. No peticionamento eletrônico (seja pelo botão Responder na respectiva comunicação eletrônica, seja pelo botão Peticionamento Eletrônico na tela de Movimento), selecione o movimento de Ciência de Designação de Audiência/Sessão (920135).
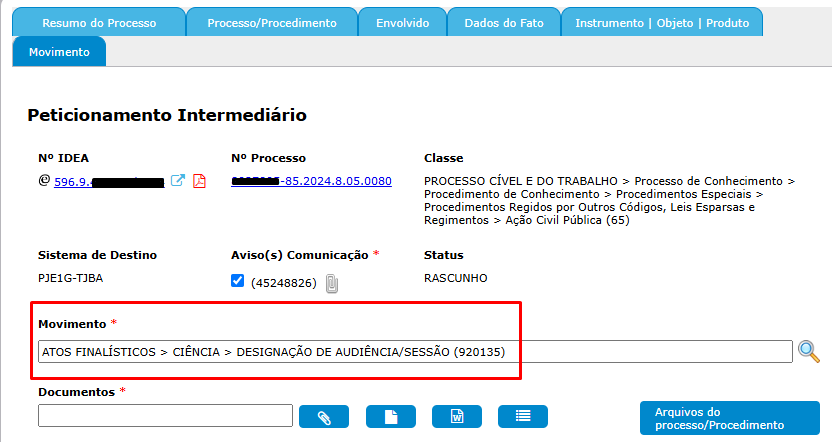
2. Insira a petição de ciência, em seguida clique em Salvar para Lote ou Assinar e Enviar.
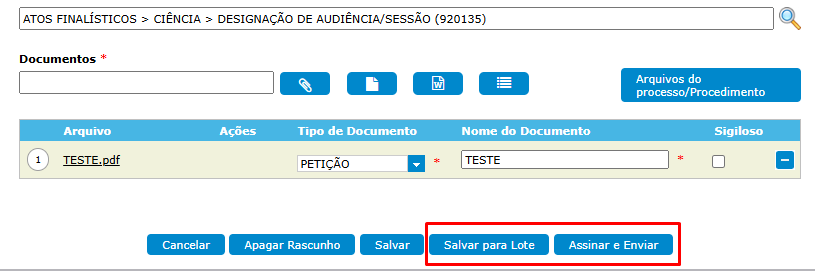
3. A tela exibirá o modal a seguir:
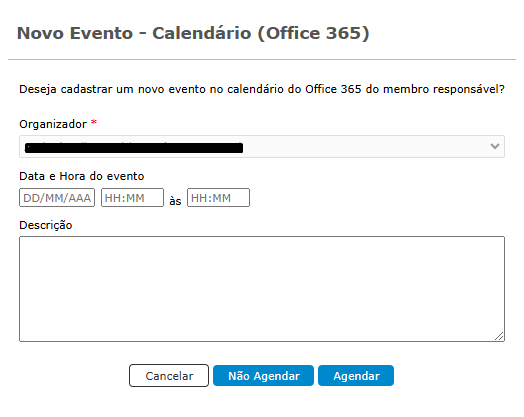
A) Para apenas registrar o movimento, sem que o evento conste no calendário do Organizador, clique em Não Agendar. Não é necessário preencher os demais campos.
B) Para registrar o movimento e inserir o evento no calendário do Organizador, preencha a data e horário da audiência e a descrição do evento, e clique em Agendar.
O horário de término é preenchido automaticamente a partir do horário do evento, com a duração padrão de 30 minutos, mas você pode editá-lo.
Note que o Organizador corresponde ao usuário logado, e é no calendário deste usuário que a audiência será registrada. Caso o usuário logado não seja o próprio membro, o campo permitirá a seleção de um dos membros com atuação no órgão/unidade em que se encontra o processo.
Exemplo 2: Notificação para Audiência
1. Na aba de Movimento, clique no link Notificação para Audiência.

2. Insira os dados e documentos necessários, em seguida clique em Confirmar ou Confirmar e Encaminhar Secretaria – caso tenham sido incluídos documentos assináveis, esses botões aparecem como Assinar e Assinar e Encaminhar Secretaria.
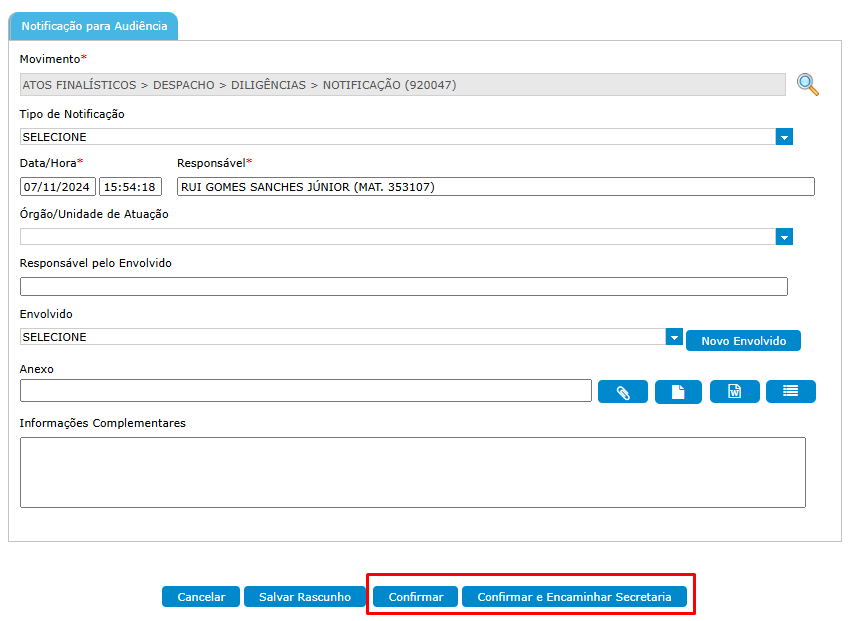
Note que Data/Hora nesta tela é a do registro da notificação. A data e hora da audiência serão preenchidas na tela seguinte.
3. A tela exibirá o modal a seguir:
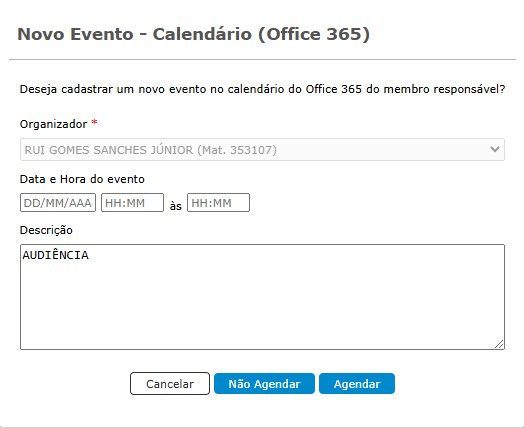
A) Para apenas registrar o movimento, sem que o evento conste no calendário do Organizador, clique em Não Agendar. Não é necessário preencher os demais campos.
B) Para registrar o movimento e inserir o evento no calendário do Organizador, preencha a data e horário da audiência e a descrição do evento, e clique em Agendar.
O horário de término é preenchido automaticamente, com a duração padrão de 30 minutos, mas você pode editá-lo.
Note que o Organizador corresponde ao Responsável pelo movimento, e é no calendário deste usuário que a audiência será registrada. Caso deseje alterar o Organizador, cancele esta operação para retornar à tela do movimento, edite o Responsável e clique novamente para concluir a operação.